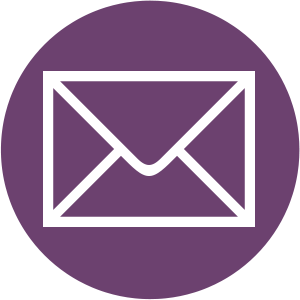So I’ve noticed a trend lately in the types of questions people are asking at my TpT store. When it first opened, I got a lot of questions and statements such as:
“Will this be appropriate for X, Y, or Z student?”
“I have a great suggestion of books you could use with this product!”
“What program do you use to make your stuff!?
etc.
Now, they generally consist of:
“I can’t download.”
“File won’t unzip.”
“Not downloading.”
“I can’t print this!”
“Won’t download.”
etc. etc. etc.
So, in an effort to prevent lots of frustration on behalf of people buying things on TpT, and to help sellers not have to repeatedly explain how to download or print a product, I’m assembling a (not completely exhaustive) post explaining how to get around many of the common difficulties experienced with downloaded products! Feel free to add your own suggestions in the comments! Also, TpT has a great summary here, but based on the questions I’m receiving, I’m guessing a lot of people aren’t finding it!
PROBLEM #1: DIDN’T RECEIVE MY PRODUCT
So, I had no idea that this question was even a thing until I talked with a few other sellers, but apparently, people are buying products on TpT and expecting to receive a colored, already cut out, laminated, and ready to go product in the mail.
All right, so, while maybe 1% of the products on TpT are hard goods, 99.99999% (I’m guessing – don’t quote me) and DOWNLOAD ONLY products. During checkout, if you don’t enter a shipping address, nothing will arrive at your door…sorry!
PROBLEM #2: PRODUCT DIDN’T DOWNLOAD
Unfortunately, there may be several reasons why a product you purchased on TpT isn’t downloading. First, it might have actually downloaded and you didn’t know because it happened so quickly! Make sure to check your downloads folder, desktop, or other places your computer usually puts downloaded files. Or, it’s possible you’re using a super ancient internet browser. I personally use Google Chrome and love it, but TpT should be compatible with others such as Firefox, Safari, or Internet Explorer as well. TpT states that you should close your browser, reopen it, and try downloading again – especially if it’s during a busy time on the site.
Finally, know that TpT sellers have NO control over download issues. Once they upload a product to TpT, that’s it! So as much as you may be frustrated at them or want to leave them negative feedback, it won’t matter (plus TpT specifically says on the feedback page not to do so). E-mail TpT support by scrolling to the bottom of TpT and clicking “contact us.” Their technical support is fantastic and will be able to help you out.
*Another note: I’ve had a few buyers in the past send me a question in the Q & A section asking me to e-mail them a product they purchased. Most of the time, my products are between 10-50 MB, so e-mailing really isn’t an option. If it’s a free item and is 1 or 2 pages, it might be able to be done, but it’s WAY easier and faster to just contact TpT, so I’d go that route if I were you!
PROBLEM #3: I CAN’T UNZIP MY PRODUCT
As a seller, if I product has more than 1 file (such as a collection of lesson plans or cards), I have to upload it to TpT as a .ZIP file. This basically means that I make a folder, and tell the computer to zip it all together into one file that I can then upload. So, when you download a file from TpT, often it will be in this “ZIP” format. On a Mac, all you do is double click the .ZIP file and it’ll magically create a new folder with all the items inside. Your original .ZIP file will still be there, but you’ll also have the folder with all the good stuff as well. After it unzips, you can delete the .ZIP if you’d like!
For a PC, you just drag the file to the desktop. Then, right click it and select “extract all.” It’ll create a new folder with all the items inside on your desktop. Your original .ZIP file will still be there, but you’ll also have the folder with all the good stuff as well. After it unzips, you can delete the .ZIP if you’d like!
For more help on unzipping files, just Google it. There’s a million videos and descriptions of how to do it!
PROBLEM #4: ONLY SOME OF THE GRAPHIC IS PRINTING ON THIS PAGE!
I recently had a buyer send me the following photo of an incomplete print job:

For the record, there should be 18 stars on the left page and a black image inside each colored box on the right. This was definitely the first time I’d ever seen anything like this! We solved this issue by having her select “print as image” option under the “advanced” tab within Adobe Reader. My guess is that since I make my products in such a way that they have a lot of “parts,” sometimes printers get confused and don’t recognize all of them and in an effort to print quickly, just send the page through half processed.
This “print as image” option has also fixed a wide variety of other print issues and error messages, so give it a try and see what happens!
Also, try printing a product on a friend’s computer or printer. That’s a great way to figure out if it’s a problem with your stuff or the product!
PROBLEM #5: I CAN’T PRINT MULTIPLE CARDS PER PAGE!
On my behavior card products, I advertise that you can select as many punch cards per page as you’d like when printing. This way, you can pick the size. In the products, I include printing instructions, but I’ll share them here as well because I seem to get a lot of questions about it!
 Mac:
Mac:
– Open the punch card PDF file in the Mac program, Preview.
– Select “file” and “print” from the top menu.
– Under “pages” select “from” and type in the page number of the card you would like to print. For example, “3 to 3.”
– Under “copies per page,” select the number of punch cards you would like to print on one page when the print dialog box opens.
– Click “print.”
– You can also generally follow the directions below for Adobe Reader (a few of the steps are called something different on the Mac version), but it’s more complicated, so I highly recommend using Preview!
Windows:
– Open the punch card PDF file in Adobe Reader.
– Select “file” and “print” from the top menu.
– Under “pages,” type in the page number of the card you would like to print the number of times you would like it. For example, if you want the punch card on page 3 to print 9 times per page, you’d type 3, 3, 3, 3, 3, 3, 3, 3, 3.
– Under “page scaling,” select “multiple pages per sheet.”
– Under “pages per sheet,” select the number of punch cards you would like to print on one page. In our example, it would be 9.
– Click “print.”
* Optional: If you would like to print multiple pages of punch cards, you can select the number of copies you’d like to print. For example, if you’d like to print 4 pages of our 9 per page card, you’d type 4 in the copies box at the top of the print dialog box.
PROBLEM #6: MY PRINTER CUTS OFF PART OF THE PDF WHEN I PRINT IT!
I actually get this feedback quite often. The good news is that it’s easy to fix. Just change the scale when you print it! The reason many products go all the way to the edges of the paper is so that it can work on any printer, including borderless ones. If you’re using Mac Preview to print your PDF files, just click “scale to fit” to in the print dialog box. In Adobe Reader, change the scale from 100% to 95% or whatever will work on your printer. Presto!
PROBLEM #7: MY PROBLEM ISN’T LISTED HERE
Generally when I get a question from a buyer and have no idea what to do, I Google it! Seriously, type in the error message or issue you’re having and see what other people have done. You’d be surprise how often you’ll end up on Adobe Reader’s Help page or a message board and will be able to solve the issue yourself!
And if all else fails, ask TpT’s magical tech support. Seriously, they are amazing!!